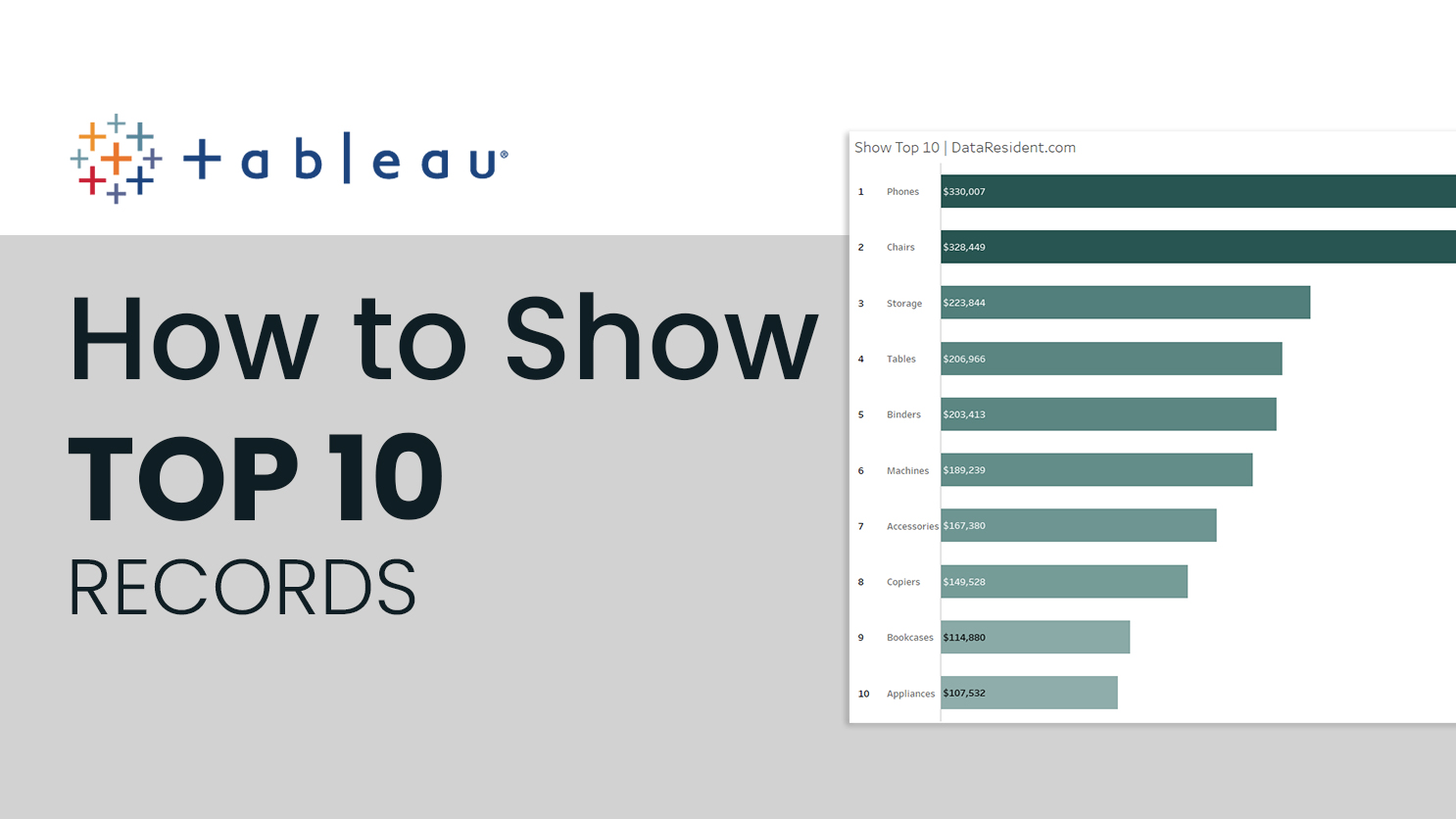Membuat visualisasi data yang menarik dan informatif adalah keahlian yang sangat dibutuhkan di era informasi saat ini. Salah satu alat yang paling populer untuk melakukan ini adalah Tableau, yang memungkinkan pengguna untuk menganalisa data dengan cara yang intuitif dan menyajikannya dalam format yang menarik. Di antara berbagai kemampuannya, fitur untuk menampilkan “Top 10” item sangat penting, terutama untuk membantu pengambilan keputusan yang berbasis data. Artikel ini akan memberikan panduan lengkap dan mudah untuk membuat Top 10 di Tableau, sehingga Anda dapat memanfaatkan perangkat ini secara optimal.
Dalam proses membuat visualisasi Top 10, Anda tidak hanya akan mendapatkan keterampilan teknis dalam menggunakan Tableau tetapi juga pemahaman yang lebih baik tentang cara interpretasi data, yang merupakan aspek kunci dalam dunia analisis data saat ini.
- 1. Persiapan Data
Sebelum memulai di Tableau, pastikan data yang Anda miliki sudah bersih dan terstruktur dengan baik. Data Anda harus memiliki kolom yang relevan, seperti kategori dan nilai yang akan dihitung. Jika data tidak bersih, gunakan alat seperti Excel atau Python untuk membersihkan dan mempersiapkannya agar siap digunakan di Tableau. - 2. Membuka Tableau dan Mengimpor Data
Pertama-tama, buka aplikasi Tableau Anda. Setelah itu, klik pada opsi ‘Connect’ dan pilih sumber data yang Anda inginkan untuk diimpor. Tableau mendukung berbagai format data seperti Excel, SQL, dan file CSV. Pilih file yang sesuai dengan data Anda dan impor ke dalam Tableau. - 3. Menyiapkan Worksheet Baru
Setelah data diimpor, klik pada ikon ‘New Worksheet’ untuk mulai membuat visualisasi. Worksheet baru ini akan menjadi tempat Anda membuat analisis dan visualisasi Top 10 yang ingin ditampilkan. - 4. Menambahkan Dimensi dan Ukuran
Tarik dimensi yang relevan ke bagian ‘Rows’ dan ukuran ke bagian ‘Columns’ di lembar kerja Anda. Misalnya, jika Anda ingin melihat penjualan berdasarkan kategori, tarik kategori ke ‘Rows’ dan total penjualan ke ‘Columns’. - 5. Menggunakan Filter untuk Top 10
Untuk mendapatkan daftar Top 10, Anda perlu menambahkan filter. Klik kanan pada dimensi yang Anda gunakan (misalnya, kategori) dan pilih ‘Filters’. Setelah itu, pada jendela filter, pilih opsi ‘Top’ dan kemudian tentukan kriteria ‘Top N’, di mana N adalah angka 10. - 6. Mengatur Metode Pengurutan
Setelah Anda menambahkan filter Top 10, Anda mungkin perlu mengatur metode pengurutan untuk memastikan bahwa item yang ditampilkan adalah yang memiliki nilai tertinggi. Untuk melakukan ini, klik kanan pada ukuran yang Anda gunakan dan pilih ‘Sort’. Pilih opsi ‘Descending’ untuk memastikan bahwa item dengan nilai tertinggi ditampilkan terlebih dahulu. - 7. Memilih Jenis Visualisasi
Tableau menawarkan berbagai jenis visualisasi yang dapat Anda pilih. Untuk visualisasi Top 10, grafik batang atau grafik lingkaran sering kali digunakan. Pilih jenis visualisasi yang paling sesuai dengan data dan cara Anda ingin menyampaikan informasi tersebut. Anda dapat mengubah jenis visualisasi dengan mengklik ikon yang sesuai di toolbar. - 8. Menambahkan Label dan Warna
Setelah Anda memilih visualisasi, langkah selanjutnya adalah meningkatkan daya tarik visual dengan menambahkan label ke grafik. Anda bisa menambahkan label dengan menarik dimensi ke bagian ‘Label’ di Marks card. Selain itu, mempertimbangkan penggunaan warna yang kontras akan membantu menarik perhatian pada data yang ingin Anda soroti. - 9. Menyimpan dan Menerbitkan Dashboard
Setelah puas dengan visualisasi Anda, langkah selanjutnya adalah menyimpan pekerjaan. Gunakan opsi ‘Save As’ untuk menyimpan file Tableau Anda. Jika Anda ingin berbagi analisis dengan orang lain, Anda bisa mempertimbangkan untuk menerbitkan dashboard ke Tableau Online atau Tableau Server. - 10. Menggunakan Fitur Dashboard untuk Penyajian
Jika Anda ingin menggabungkan beberapa visualisasi menjadi satu layar yang kohesif, pertimbangkan untuk menggunakan fitur dashboard di Tableau. Anda dapat membuat dashboard baru dan menarik berbagai worksheet yang telah dibuat sebelumnya ke dalamnya untuk memberi gambaran keseluruhan yang lebih baik tentang data.
Dengan mengikuti langkah-langkah di atas, Anda dapat dengan mudah membuat visualisasi Top 10 yang efektif di Tableau. Kemampuan untuk menampilkan informasi dengan cara yang bermanfaat dan meyakinkan adalah keterampilan penting dalam analisis data. Dengan latihan dan eksperimen yang terus-menerus, Anda akan menguasai berbagai fitur yang ditawarkan oleh Tableau.
Kesimpulannya, membuat Top 10 di Tableau bukan hanya sekedar menampilkan data, tetapi juga merupakan cara untuk menceritakan kisah melalui angka. Seiring dengan meningkatnya permintaan untuk analisis berbasis data di berbagai bidang, keterampilan ini akan menjadi sangat berharga. Mulailah eksplorasi Anda hari ini dan berikan dampak yang nyata dalam keputusan bisnis Anda melalui data yang tervisualisasi dengan baik.